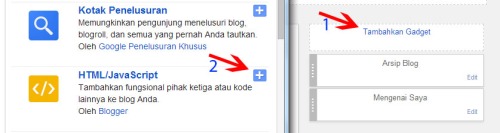Beberapa tutorial wordpress lainnya:
Sumber http://menone.wordpress.com/tutorial/pasang-gambar/ BISMILLAH
SELAMAT DATANG
Rabu, 31 Desember 2014
Senin, 15 Desember 2014
RUMUS MS EXEL
RUMUS EXEL
http://www.kampusexcel.com/rumus-microsoft-excel-lengkap-0001.html
Rumus Excel VLOOKUP dipakai untuk mencari nilai dalam kolom pertama dari tabel dan mengembalikan nilai dalam baris yang sama dari kolom lain dalam tabel. Supaya lebih jelas, kita pakai fungsi Microsoft Excel VLOOKUP dalam contoh berikut.
Toko Saribusana memiliki tabel
Daftar Barang sbb. :
Kemudian, saya diminta membuat tabel
hasil penjualan bulan Juli 2011 seperti berikut :
Untuk mengisi kolom Keterangan, saya akan ambil dari Daftar Barang Toko Saribusana berdasarkan Kode yang ada, maka rumus Excel nya adalah
- =VLOOKUP(B12,$B$3:$E$6,2,FALSE) B12 : Kode Barang di B12 adalah acuan yang dipakai untuk mengambil data di tabel Daftar Barang. $B$3:$E$6 : range tabel yang akan kita ambil datanya, dalam hal ini adalah tabel Daftar Barang tanpa mengikutsertakan judul kolom. Dan, jangan lupa gunakan $ sebab range tabel adalah absolut.
- kolom ke-2 yaitu kolom Keterangan di range tabel adalah kolom yang akan kita ambil datanya. Kolom ke-1 selalu dimulai dari kolom paling kiri.
Singkatnya, kita menyuruh Excel
melihat Kode di cel B12 lalu cari di range tabel Daftar Barang sesuai Kode yang
sama, setelah itu ambil nilai di kolom Keterangannya dan isikan di tabel Hasil
Penjualan. Hasilnya :
Demikian juga untuk mengisi kolom
Harga Penjualan di cel E12,
dengan memperhatikan bahwa Harga Penjualan = Harga Pokok * (1+Markup), maka , rumus Excel nya adalah
dengan memperhatikan bahwa Harga Penjualan = Harga Pokok * (1+Markup), maka , rumus Excel nya adalah
=VLOOKUP(B12,$B$3:$E$6,3,FALSE)*(1+VLOOKUP(B12,$B$3:$E$6,4,FALSE))
Di fungsi Microsoft Excel tersebut,
kita menyuruh Excel melihat Kode di B12 lalu cari kode yang sama di tabel
Daftar Barang, setelah itu ambil Harga Pokoknya dan kalikan Harga Pokok dengan
(1+Markup). Nilai Markup diambil dengan cara yang sama dengan cara mengambil
nilai Harga Pokok. Maka kita mendapatkan Harga Penjualan untuk Kode di B12.
Oke, silakan mencoba dulu dan
mengutak atik fungsi Microsoft Excel VLOOKUP. Semoga mengerti.
Oh, ya, V di VLOOKUP singkatan dari
vertikal. Penggunaan VLOOKUP (bukan HLOOKUP) ketika nilai-nilai acuan Anda
berada dalam kolom di sebelah kiri tabel data dan Anda mengambil data lain di
sebelah kanannya. Gunakan fungsi microsoft excel HLOOKUP ketika nilai-nilai
acuan Anda berada dalam baris di sebelah atas tabel data dan Anda ingin
mengambil data-data di baris bawahnya.
Rumus Excel IF
Syntax dari fungsi microsoft
excel ini adalah : IF(logical_test,value_if_true,value_if_false)
Maka dengan menggunakan fungsi
microsoft excel IF, kita memberikan :
- suatu kondisi kepada Excel, lalu
- jika kondisi itu terpenuhi maka lakukan A,
- jika tidak terpenuhi maka lakukan B.
Oke, kita coba dalam kasus yang sama
yaitu Toko Saribusana. Kembali saya diminta menambahkan sebuah kolom di Tabel
Penjualan bulan Juli 2011 yang menunjukkan status barang. Jika penjualan barang
lebih dari 500 unit berarti Barang Laku, jika penjualan diantara 300 dan
500 maka Cukup Laku, dan di bawah 300 berarti Ga Laku.
Rumus excel di sel G12 adalah
=IF(D12>300,IF(D12>500,”Laku
Keras”,”Kurang Laku”),”Ga Laku”)
Saya meminta Excel untuk mengecek :
- Apakah unit terjual di D12 lebih dari 300 =IF(D12>300
- Jika ya maka cek lagi apakah D12 lebih dari 500, IF(D12>500
- Jika ya maka Laku Keras, “Laku Keras”
- jika tidak maka Kurang Laku. “Kurang Laku”
- jika tidak berarti barang Ga Laku. “Ga Laku”
Di atas terlihat bahwa terjadi dua
kali pengecekan, atau saya memakai 2 kali rumus excel IF. Fungsi If kedua
berada di dalam fungsi If pertama. Fungsi IF dapat dipakai di dalam fungsi IF
lainnya, jangan lupa fungsi IF di dalam tidak memakai tanda sama dengan [=]
lagi.
Sekarang kita akan mencoba fungsi
microsoft excel yang berhubungan dengan tanggal.
Fungsi
Microsoft Excel Date and Time
Kedua fungsi microsoft excel ini
sering juga dipakai dalam mengolah data di Excel.
Langsung saja, di atas adalah tabel
Daftar Siswa Tercepat dalam Ujian IPA dari tiap kelas. Petugas administrasi
memasukkan data tanggal, bulan, tahun dalam kolom-kolom terpisah supaya lebih
cepat dan mudah. Nah, tugas saya mencari siapa yang tercepat dari kelima
kontestan tersebut.
Pertama, saya satukan dulu tanggal,
bulan dan tahun menjadi satu di sel C12 dengan fungsi microsoft excel :
=DATE(E3,D3,C3)
Fungsi microsoft excel ini mengambil
data di sel E3,D3,C3 dan menjadikannya tanggal.
Lalu satukan juga jam, menit, dan
detik tiap siswa di sel D12 dengan rumus :
=TIME(F3,G3,H3)
Rumus ini mengambil data di sel
E3,D3,C3 dan menjadikannya waktu, untuk format time yang Anda ingini, ubah
dalam menu Format Cells (klik kanan di sel, pilih Format Cells, pilih Time,
pilih format yang Anda mau).
Baru saya cari siswa tercepat di sel
E12 dengan fungsi microsoft excel :
=RANK(D12,$D$12:$D$16,1)
Fungsi Rank mencari urutan dalam
suatu range, lalu Anda bisa pilih mau Ascending atau Descending. Hasilnya
adalah tabel berikut, selamat buat Cassey, kamu tercepat!
istilah-istilah dan fungsi formula excel 2007
Microsoft Excel merupakan perangkat lunak untuk
mengolah data secara otomatis meliputiperhitungan dasar, penggunaan
fungsi-fungsi, pembuatan grafik dan manajemen data.Perangkat lunak ini sangat
membantu untuk menyelesaikan permasalahan administratif mulai yang paling
sedernaha sampai yang lebih kompleks. Permasalahan sederhana tersebut
misalnya membuat rencana kebutuhan barang meliputi namabarang,
jumlah barang dan perkiraan harga barang. Contoh permasalahan yang
lebih kompleks adalah pembuatan laporan keuangan (general ledger) yang
memerlukan banyak perhitungan, manajemen data dengan menampilkan grafik
atau pivot tabel atau penggunaan fungsi-fungsi matematis ataupun logika
pada sebuah laporan. untuk lebih jelasnya fungsi-fungsi tersebut di sampaikan
pada paparan di bawah ini
Istilah-istilah dalam Excel
1. Cell : merupakan bagian terkecil dari worksheet yng dapat diisi dengan jumlah karakter (max. 255 karakter) isi cell dapat berupa value, formula atau text. Contoh : cell A3, cell D5
1. Cell : merupakan bagian terkecil dari worksheet yng dapat diisi dengan jumlah karakter (max. 255 karakter) isi cell dapat berupa value, formula atau text. Contoh : cell A3, cell D5
2.
Worksheet (lembar Kerja) : merupakan kumpulan dari 256 kolom dan 65536 baris.
3.
Workbook (buku kerja) : merupakan kumpulan dari 256 worksheet (berlabel sheet1
sampai sheet 256)
4.
Range : merupakan sekelompok cell yang akan mendapataksi sama sesuai perintah
yang anda jalankan. Pemberian alamat/ address dilakukan mulai dari cell sudut
kiri atas sampai cell sudut kanan bawah. Contoh : A4:D6 → range mulai dari cell
A4 sampai cell D6
5.
Alamat Relatif : merupakan alamat yang jika dituliskan kedalam bentuk rumus
atau fungsi akan berubah jika dicopy ke cell lain.
Contoh : cell berisi formula A5*6 ,B3 dicopy ke C5 formula pada C5 berubah menjadi B8*6
Contoh : cell berisi formula A5*6 ,B3 dicopy ke C5 formula pada C5 berubah menjadi B8*6
6.
Alamat Semi Absolut : merupakan alamat yang dituliskan dengan tanda $ didepan
baris atau kolomsehingga nilai tidak akan berubah.
Contoh : Cell B1 berisi formula $A1*7,B1 dicopy kan ke D5 formula pada D5 menjadi $A5*7
Contoh : Cell B1 berisi formula $A1*7,B1 dicopy kan ke D5 formula pada D5 menjadi $A5*7
7.
Alamat Absolut : merupakan alamat yang dituliskan dengan tanda $ didepan baris
dan kolom.tekan tombol F4 untuk menghasilkan alamat absolut pada formula bar.
Contoh : cell B1 berisi formula $A$1&5,B1 dicopy kan ke C3 formula pada C3
menjadi $A$1*5
8.
Name Box : menunjukkan pada cell/ range yang aktif saat itu. Anda dapat juga
membuat nama range melalui kotak nama disebelah kiri formula bar.
Contoh : Holla nama lain range A5:G7
Contoh : Holla nama lain range A5:G7
Menulis Rumus
1.Operasi Logika
Dibawah ini terdapat operasi logika anda dapat menggunakan operasi resali atau perbandingan dengan lambang yang digunakan pada Excel dan fungsinya sebagai berikut :
a. = : sama dengan
b. > : lebih besar dari
c. < : lebih kecil dari d. >= : lebih besar atau sama dengan
e. <= : lebih kecil atau sama dengan f. <> : tidak sama dengan
1.Operasi Logika
Dibawah ini terdapat operasi logika anda dapat menggunakan operasi resali atau perbandingan dengan lambang yang digunakan pada Excel dan fungsinya sebagai berikut :
a. = : sama dengan
b. > : lebih besar dari
c. < : lebih kecil dari d. >= : lebih besar atau sama dengan
e. <= : lebih kecil atau sama dengan f. <> : tidak sama dengan
2. Menggunakan Fungsi
Fungsi sebenarnya adalah rumus yang sudah ada disediakan oleh Excel 2003, yang akan membantu dalam proses perhitungan. Kita tinggal memanfaatkan sesuai dengan kebutuhan. Umumnya penulisan Fungsi harus dilengkapi dengan argumen, baik erupa angka, label, rumus, alamat sel atau range. Argumen ini harus ditulis dengan diapit tanda kurung
A.Fungsi Logika
Fungsi logika adalah fungsi yang digunakan untuk menyelesaikan perhitungan-perhitungan yang berhubungan dengan pengambilan keputusan fungsi logika yang digunakan adalah :
1. Fungsi If :
Bentuk penulisannya : =If(kondisi,nilai jika benar,nilai jika salah)
Contoh : =If(A5<17,”anak-anak”,”dewasa”)>30,”panas”,if(A5>0,”hangat”,”dingin”))
2. Fungsi String
Fungsi string berfungsi untuk mengubah isi text numeric menjadi bilangan
1. Fungsi VALUE :
digunakan untuk merubah nilai value menjadi nilai text,
penulisannya : =VALUE(text)
2. Fungsi FIND :
digunakan untuk menghasilkan posisi substring dari sebuah string atau suatu nomor yang dicari,penulisannya : =FIND(cari text,pada text,mulai nomor)
3. Fungsi MID
digunakan untu mengambil karakter tertentu dari sederet karakter, penulisannya : =MID(text,posisi awal,jumlah karakter)
4. Fungsi LEFT atau RIGHT :
digunakan untuk mengambil substring sebelah kiri atau kanan string, penulisannya =LEFT atau =RIGHT(text,jumlah karakter)
5. Fungsi REPLACE :
digunakan untuk menggantikan substring dengan substring lain dalam sebuah string (sederetan karakter atau karakter),
penulisannya : =REPLACE(text lama,nomor awal,jumlah karakter,text baru)
6. Fungsi CONCATENATE :
digunakan untuk menggabungkan string menjadi satu kalimat maksimal 30 string,
penulisannya : =CONCATENATE(text1,text2,…)
B. Fungsi Tabel :
Fungsi HLOOKUP dan VLOOKUP digunakan untuk membaca tabel secara vertikal (VLOOKUP) atau secara horizontal (HLOOKUP),
penulisanya : =HLOOKUP(lookup_value,table_array,row_index_num,…)
=VLOOKUP(lookup_value,table_array,row_index_num,…)
Fungsi sebenarnya adalah rumus yang sudah ada disediakan oleh Excel 2003, yang akan membantu dalam proses perhitungan. Kita tinggal memanfaatkan sesuai dengan kebutuhan. Umumnya penulisan Fungsi harus dilengkapi dengan argumen, baik erupa angka, label, rumus, alamat sel atau range. Argumen ini harus ditulis dengan diapit tanda kurung
A.Fungsi Logika
Fungsi logika adalah fungsi yang digunakan untuk menyelesaikan perhitungan-perhitungan yang berhubungan dengan pengambilan keputusan fungsi logika yang digunakan adalah :
1. Fungsi If :
Bentuk penulisannya : =If(kondisi,nilai jika benar,nilai jika salah)
Contoh : =If(A5<17,”anak-anak”,”dewasa”)>30,”panas”,if(A5>0,”hangat”,”dingin”))
2. Fungsi String
Fungsi string berfungsi untuk mengubah isi text numeric menjadi bilangan
1. Fungsi VALUE :
digunakan untuk merubah nilai value menjadi nilai text,
penulisannya : =VALUE(text)
2. Fungsi FIND :
digunakan untuk menghasilkan posisi substring dari sebuah string atau suatu nomor yang dicari,penulisannya : =FIND(cari text,pada text,mulai nomor)
3. Fungsi MID
digunakan untu mengambil karakter tertentu dari sederet karakter, penulisannya : =MID(text,posisi awal,jumlah karakter)
4. Fungsi LEFT atau RIGHT :
digunakan untuk mengambil substring sebelah kiri atau kanan string, penulisannya =LEFT atau =RIGHT(text,jumlah karakter)
5. Fungsi REPLACE :
digunakan untuk menggantikan substring dengan substring lain dalam sebuah string (sederetan karakter atau karakter),
penulisannya : =REPLACE(text lama,nomor awal,jumlah karakter,text baru)
6. Fungsi CONCATENATE :
digunakan untuk menggabungkan string menjadi satu kalimat maksimal 30 string,
penulisannya : =CONCATENATE(text1,text2,…)
B. Fungsi Tabel :
Fungsi HLOOKUP dan VLOOKUP digunakan untuk membaca tabel secara vertikal (VLOOKUP) atau secara horizontal (HLOOKUP),
penulisanya : =HLOOKUP(lookup_value,table_array,row_index_num,…)
=VLOOKUP(lookup_value,table_array,row_index_num,…)
Fungsi yang sering digunakan
1. fungsi Sum :
Digunakan untuk menjumlahkan sekumpulan data pada satu range, penulisannya : =SUM(number1,number2,..)
1. fungsi Sum :
Digunakan untuk menjumlahkan sekumpulan data pada satu range, penulisannya : =SUM(number1,number2,..)
2.
Fungsi Average :
Digunakan untuk mencari nilai rata-rata,
penulisannya : =average(number1,number2,…)
3. Fungsi Max :
Digunakan untuk mencari nilai tertinggi dari sekumpulan data, penulisannya : =max(number1,number2,…)
4. Fungsi Min:
Digunakan untuk mencari nilai terendah dari sekumpulan data, penulisannya : =max(number1,number2,…)
5. fungsi Count :
Digunakan untuk menghitung jumlah data dari range yang kita pilih
6. Fungsi Stedev :
Digunakan untuk menentukan standart devisiasi dari suatu range, penulisannya : =stedev(number1,number2,…)
7. Fungsi Var :
Digunakan untuk menentukan nilai varience dari suatu range, penulisannya : =var(number1,number2,…)
Digunakan untuk mencari nilai rata-rata,
penulisannya : =average(number1,number2,…)
3. Fungsi Max :
Digunakan untuk mencari nilai tertinggi dari sekumpulan data, penulisannya : =max(number1,number2,…)
4. Fungsi Min:
Digunakan untuk mencari nilai terendah dari sekumpulan data, penulisannya : =max(number1,number2,…)
5. fungsi Count :
Digunakan untuk menghitung jumlah data dari range yang kita pilih
6. Fungsi Stedev :
Digunakan untuk menentukan standart devisiasi dari suatu range, penulisannya : =stedev(number1,number2,…)
7. Fungsi Var :
Digunakan untuk menentukan nilai varience dari suatu range, penulisannya : =var(number1,number2,…)
Tips Microsoft Excel : Membuat Kombinasi Rumus Dalam Sebuah Kalimati
Tips kali ini
adalah tentang membuat suatu gambaran dari data-data yang ada digabung menjadi
satu yang nantinya menjadi sebuah informasi yang menjadi satu kesatuan dengan
kata lain kombinasi sebuah rumus didalam sebuah kalimat.
Biasanya hal ini
bisa kita gunakan ketika membuat suatu laporan sehingga kita tidak perlu
mengetik ulang ketika data yang menjadi acuan bertambah terus karena sebelumnya
kita sudah membuat satu patokan dalam menentukan informasi tersebut muncul.
Contoh kali ini
saya ambil adalah tentang data warga disuatu RT yang berisi nama, alamat dan
keterangan lainnya yang menyangkut data warga tersebut.
Ok sekarang coba
perhatikan gambar dibawah ini :
Gambar diatas kita umpamakan adalah database
warga disebuah perumahan di suatu RT, data berisi informasi Nopen (nomor
Penduduk), Nama Warga, Alamat lama (sebelum pindah), Alamat sekarang, Tempat
Lahir, Tanggal Lahir dan Status perkawinan.
Dengan data yang sudah ada tersebut kita menginginkan
semacam suatu keterangan atau rangkuman dari data-data tersebut yang menjadi
sebuah informasi yang utuh dikala kita ingin mencari data warga tersebut.
Ini adalah cara lain dari contoh yang pernah saya posting sebelumnya, semisalkan postingan yang satu ini (silakan
baca).
Nah sekarang anggaplah aplikasi yang kita buat adalah seperti gambar dibawah ini :
Gambar diatas menerangkan dengan “hanya” mengetik Nomor
Penduduk (Cell D3) maka informasi yang muncul tidak
hanya sebatas nama warga tapi data lainnya yang tercantum didatabase tapi
informasi tersebut tidak berdiri sendiri melainkan menjadi sebuah rangkuman
informasi (kalimat).
Yuk kita mulai membuat rumusnya :
- Untuk memunculkan Nama Warga (Cell D4) saya yakin yang biasa berkunjung kesini sudah paham, yaitu dengan menggunanakan Fungsi VLOOKUP, dan rumusnya adalah :
=IF(ISBLANK(D3),”",VLOOKUP(D3,Sheet2!$A$6:$B$8,2,FALSE))
Kali
ini kita menambah Fungsi IF dan ISBLANK
dengan tujuan ketika data yang tertera di Nomor Penduduk (Cell
D3) kosong dalam arti tidak ada hurup atau angka yang diketik maka di Nama
Warga (Cell D4) tidak akan muncul #N/ A.
- Karena kita ingin menampilkan profil warga tersebut di Keterangan (Cell D5) maka rumus yang kita bangun adalah sebagai berikut :
=D4&” adalah warga kami yang sekarang tinggal dan
berkedudukan di “&IF(ISBLANK(D3),”",VLOOKUP(D3,Sheet2!$A$6:$G$8,4,FALSE)&“ dimana sebelumnya adalah
warga pindahan dari “&IF(ISBLANK(D3),”",VLOOKUP(D3,Sheet2!$A$6:$G$8,3,FALSE)&“ adapun tempat dan
tanggal lahirnya yaitu “&IF(ISBLANK(D3),”",VLOOKUP(D3,Sheet2!$A$6:$G$8,5,FALSE)&”,
“&IF(ISBLANK(D3),”",VLOOKUP(D3,Sheet2!$A$6:$G$8,6,FALSE)&“ dengan status perkawinan
sekarang adalah “&IF(ISBLANK(D3),”",VLOOKUP(D3,Sheet2!$A$6:$G$8,7,FALSE))))))
Perhatikan baik-baik jangan
dulu pusing ya, bahwa ada
beberapa kalimat yang merupakan penjelasan dari rumus yang dibuat yang
bertujuan menjelaskan kondisi warga tersebut dan untuk yang lainnya saya rasa
cukup jelas.
Nah sekarang coba masukan salah satu nomor penduduk,
misalkan A121, maka yang muncul adalah seperti gambar dibawah
ini :
Contoh Rumus-Rumus pada Microsoft Excel
- =SUMIFS(sum_range; range_kriteria_1; kriteria_1; range_kriteria_2; kriteria_2… dst)
Untuk penjumlahan
dengan multi kriteria.
- =SUM(angka 1; angka 2; …)
Untuk menjumlahkan
sederetan angka.
- =AVERAGE(angka 1; angka2; …)
Untuk menghitung nilai
rata-rata.
- =COUNT(value 1; value 2; …)
Untuk menghitung
banyak data dari sederetan data angka dalam suatu range.
- =MAX(angka 1; angka 2; …)
Untuk mencari nilai
terbesar.
- =MIN(angka 1; angka2; …)
Untuk mencari nilai
terkecil.
- =SQRT(angka)
Untuk mencari akar
kuadrat.
- =FV(suku bunga; jumlah periode pembayaran; pembayaran tiap periode; nilai penanaman modal saat ini)
Untuk menghitung nilai
kemudian dari suatu investasi dengan besar pembayaran yang sama serta bunga
yang tetap dalam periode tertentu.
- =PMT(suku bunga; jumlah periode; nilai sekarang; nilai kemudian; tipe pembayaran)
Untuk menghitung nilai
angsuran secara periodik untuk melunasi nilai pijaman berdasarkan periode,
dengan pembayaran dan bunga yang konstan.
- =PPMT(suku bunga; jumlah periode; nilai sekarang; nilai kemudian; tipe pembayaran)
Untuk menghitung nilai
pokok pembayaran untuk membayar kembali suatu nilai pinjamandalam jangka waktu
yang ditentukan.
- =VLOOKUP(kunci; range tabel; nomor kolom)
Untuk
mengambil data dari tabel lain secara vertikal.
- =HLOOKUP(kunci; range tabel; nomor kolom)
Untuk
mengambil data dari table lain secara horizontal.
- =IF(tes logika; nilai jika benar; nilai jika salah)
Untuk
menguji kebenaran dari suatu kondisi.
- =LEFT(teks; karakter yang akan diambil)
Untuk
mengambil karakter dari kiri.
- =MID(teks; start dari; karakter yang akan diambil)
Untuk
mengambil karakter dari posisi tengah.
- =RIGHT(teks; karakter yang akan diambil)
Untuk
mengambil karakter dari kanan.
- =IF(string; nilai jika benar; nilai jika salah)
Untuk
menguji kebenaran dari suatu kondisi.
- =EOMONTH(tanggal awal; jumlah bulan sebelum atau sesudah tanggal awal)
Untuk
mengetahui tanggal terakhir dari suatu bulan.
- =WORKDAY(tanggal awal; hari libur selain tanggal awal; pilihan dari satu atau beberapa tanggal diluar kalender kerja)
Untuk
menghitung jumlah hari kerja.
- =ROUND(angka yang akan dibulatkan; jumlah pembulatan)
Untuk
membulatkan bilangan.
- =COUNTIF(range yang akan dihitung; syarat)
Menghitung
jumlah sel yang memenuhi syarat tertentu.
- =DATE(tahun; bulan; tanggal)
Untuk
menuliskan tanggal.
- =DAY(tanggal)
Untuk
mengambil nilai hari dari suatu data tanggal.
- =MONTH(tanggal)
Untuk
mengambil nilai bulan dari suatu tanggal.
- =YEAR(tanggal)
Untuk
mengambil nilai tahun dari suatu tangga
http://www.kampusexcel.com/rumus-microsoft-excel-lengkap-0001.html
Cara Membuat Widget di Blog
Cara Membuat Widget SMS Gratis
Kali ini siTole akan memberikan tips Cara Membuat Widget SMS Gratis dari website SMS Gratis agar
pengunjung situs anda senang dengan adanya widget sms gratis di blog
anda karena bisa mengirim sms ke teman, sodara, mapaun pacar secara
gratis (lumayan hemat pulsa :D). Ingat SMS gratis ini hanya berlaku
ketujuan Operator di Indonesia, jadi tidak bisa mengirim sms keluar
negeri tapi orang luar negeri atau teman yang berada di luar negeri bisa
mengirim sms gratis ke Indonesia. Gunakan Widget SMS gratis ini
sebijaksana mungkin agar selalu aktif layanan sms gratis ini, semoga
tutorial singkat ini bermanfaat bagi anda, silahkan simak cara membuat
Widget SMS gratis dibawah ini: Berikut ini langkah-langkah memasang widget sms gratis pada Blogger/Blogspot dan WordPress:
Widget SMS Gratis untuk Blogger/Blogspot
- Pertama login ke akun blogger Anda anda di blogger.com dan gunakan login gmail anda yang terhubung dengan blogger
- Klik menu Tata Letak atau Layout bila menggunakan Bahasa Inggris seperti digambar

Widget SMS Gratis di Blogspot
3. Klik “Tambahkan Gadget” atau “Add a Gadget” bila menggunakan Bahasa Inggris,
Lalu Cari Gadget “HTML/Javascript” lalu klik tanda + seperti gambar dibawah ini
4. Isikan Kode Berikut untuk membuat widget sms gratis klik disini
5. Lalu Klik Simpan, maka Widget SMS Gratis telah terpasang di blogspot kesayanganmu,
Selamat mencoba!!!
dari sitole.com
CARA SMS GRATIS ke semua operator
Cara Kirim SMS Gratis
Kirim SMS gratis ke semua operator. Silakan masukkan nomer HP penerima dan pesan yang diinginkan. Silakan gunakan hanya huruf normal (alphabet) dalam pesan. Huruf mengandung kode yang tidak normal akan otomatis dihapus.Pasang Widget SMS Gratis di Website/Blog Anda
Caranya klik disini
Example 0812xxx/02173xxx
huruf lagi
Advertisement
http://www.sms-online.web.id/
Selasa, 11 November 2014
Cara Membuat Blog Sendiri di Blogger
By : zarmi sukses
Pastikan Anda mempunyai email di
Google atau biasa juga disebut gmail. Bagi yang belum mempunyai gmail dapat
mendaftar cuma-cuma tanpa bayar di sini : www.gmail.com
Bagi yang belum punya bisa baca
tutorial membuatnya di sini :
Saya anggap Anda sudah punya gmail,
kalo belum silahkan ikuti langkah di atas.
Setelah Anda memiliki akun Gmail,
langkah selanjutnya login ke Blogger dengan mengunjungi link berikut : www.blogger.com
akan tampil konfirmasi profil anda
dan tentuka pilihan anda kemudian Klik
“Lanjutkan ke Blogger” untuk membawa Anda masuk ke halaman dashboard blogger.
Di halaman ini Anda bisa membuat blog baru, menulis blog, membuat halaman, dan
lain-lain.
Apabila Anda baru pertama kali dan
belum mempunyai blog, silahkan klik “Blog Baru” seperti gambar di bawah
ini :
Setelah tombol “blog baru” diklik,
maka akan muncul berupa pop-up pembuatan blog. Pada bagian kolom Judul
isi Judul blog Anda, pada bagian kolom Alamat isi dengana alamat blog
yang Anda inginkan (ex: jd-software.blogspot.com). Apabila alamat yang Anda
inginkan sudah terpakai maka Anda tidak dapat mendaftarkan alamat tersebut-
Silahkan pilih alamat lainnya. Lalu yang terakhir Pada kolom template, pilih
salah satu template yang Anda inginkan. Kemudian klik tombol “buat blog”.
Setelah mengikuti langkah-langkah di
atas, Selamat! Blog Anda sudah berhasil di buat. Untuk menulis tulisan
baru silahkan klik tombol Pensil, sedangkan untuk melihat tampilan blog baru
Anda yang masih kosong (belum ada artikelnya) silahkan klik tombol “lihat
blog”.
Sampai sini blog Anda sudah selesai
dibuat , untuk selanjutnya saya akan ajarkan bagaimana untuk menulis atau
memosting suatu tulisan ke dalam blog Anda.
Semoga bermanfaat
Senin, 03 November 2014
Cara Convert File PDF ke File Word
Ketika
seseorang membuat file dengan ektensi PDF, biasanya hal ini dilakukan
untuk menjaga keamanan data yang telah dibuatnya, agar tidak dapat
dirubah atau diedit oleh sembarang orang. Membuat sebuah file PDF bisa
dilakukan dengan beberapa cara yakni dengan menggunakan program khusus
pembuat file PDF seperti Adobe Reader, Foxit Reader beserta
software-software lainnya pembuat file PDF. Selain hanya menggunakan
software tersebut, anda juga bisa menggunakan program Microsoft Office
(Microsoft Word atau Mcrosoft Excel) dengan menggunakan fasilitas Save
As PDF.
Namun apabila anda mendapat sebuah file PDF dan ingin merubah file tersebut menjadi file Word, terlebih dahulu anda harus memiliki software PDF pro. Atau jika anda tidak memilikinya, maka anda bisa menggunakan software Covert to PDF, atau program Microsoft Office 2007, juga memungkinkan anda untuk dapat mengconvert secara langsung file tersebut. Setelah itu barulah anda bisa mengedit atau mengubah file tersebut pada program Microsoft Word. Dan utnuk mengurangi rasa penasaran anda.
http://bisikan.com/cara-convert-file-pdf-ke-file-wordNamun apabila anda mendapat sebuah file PDF dan ingin merubah file tersebut menjadi file Word, terlebih dahulu anda harus memiliki software PDF pro. Atau jika anda tidak memilikinya, maka anda bisa menggunakan software Covert to PDF, atau program Microsoft Office 2007, juga memungkinkan anda untuk dapat mengconvert secara langsung file tersebut. Setelah itu barulah anda bisa mengedit atau mengubah file tersebut pada program Microsoft Word. Dan utnuk mengurangi rasa penasaran anda.
Berikut ini kami bisikan langkah-langkahnya
-
Langkah yang pertama, silahkan cari dokumen PDF yang ingin anda convert.
-
Selanjutnya jika dokumen sudah didapat, klik kanan pada dokumen tersebut.
-
Selanjutnya, klik pada menu Open With.
-
Kemudian pilih menu Choose Default Program.
-
Dan pilih program Microsoft Word.
-
Tunggu sementara proses convert berlangsung.
-
Dengan begitu anda bisa melihat kini file sudah bisa dibuka pada program Ms. Word
Langganan:
Komentar (Atom)